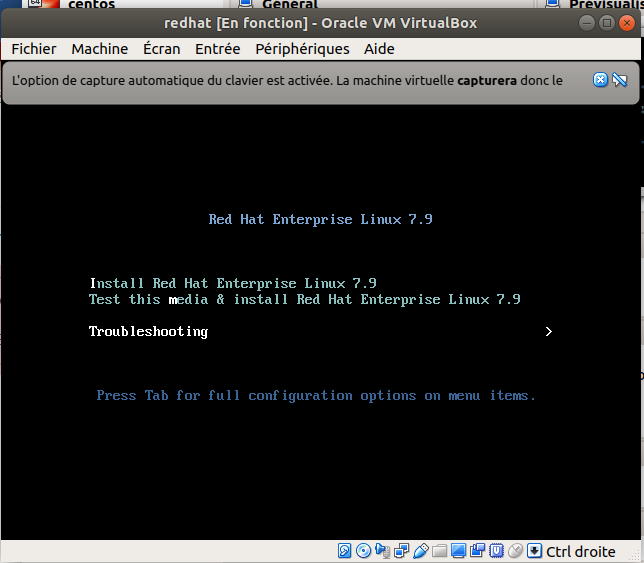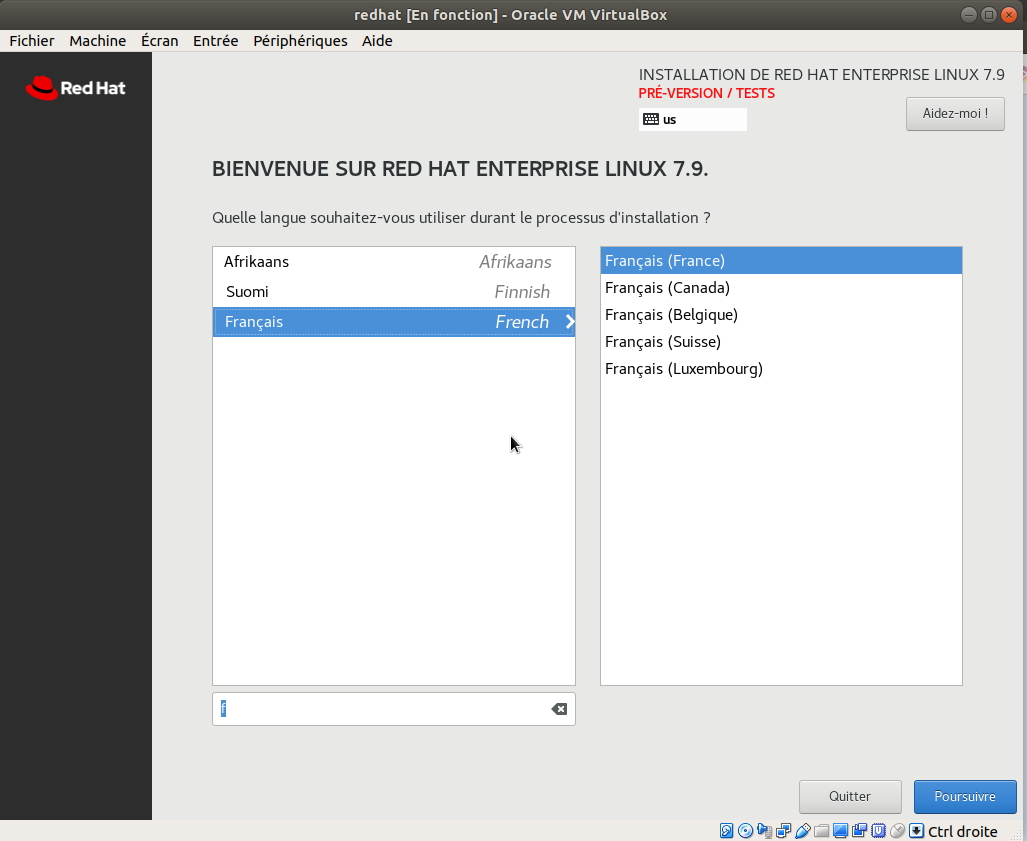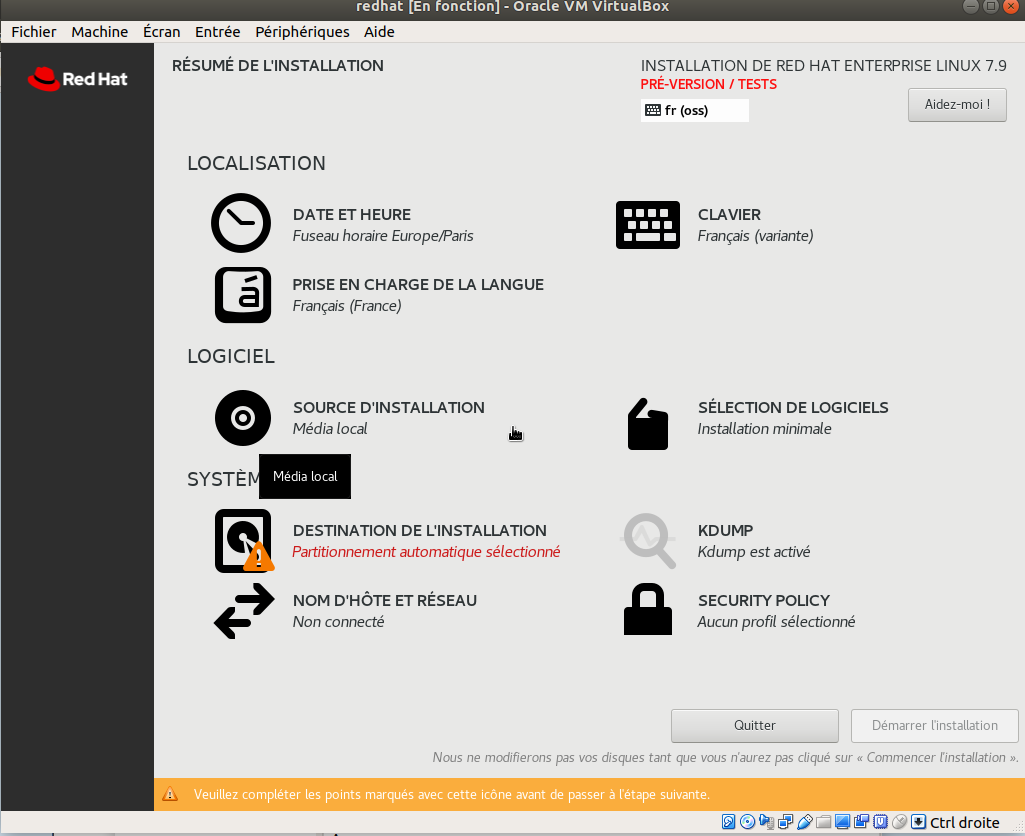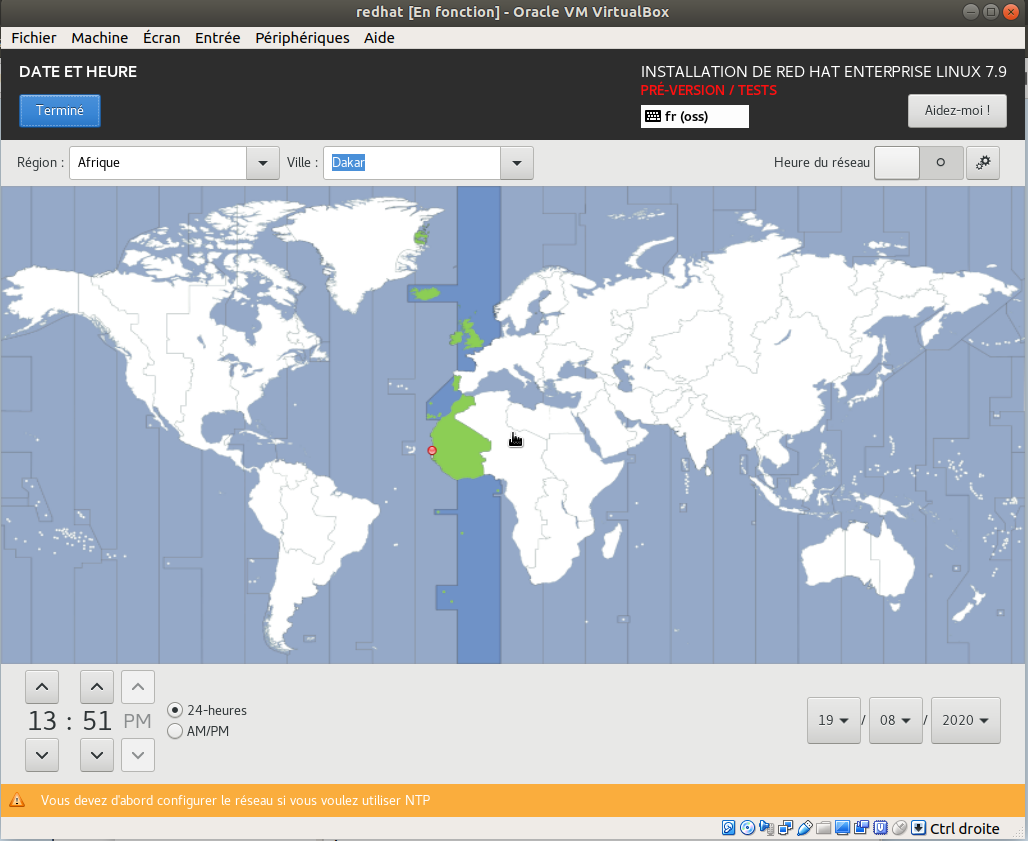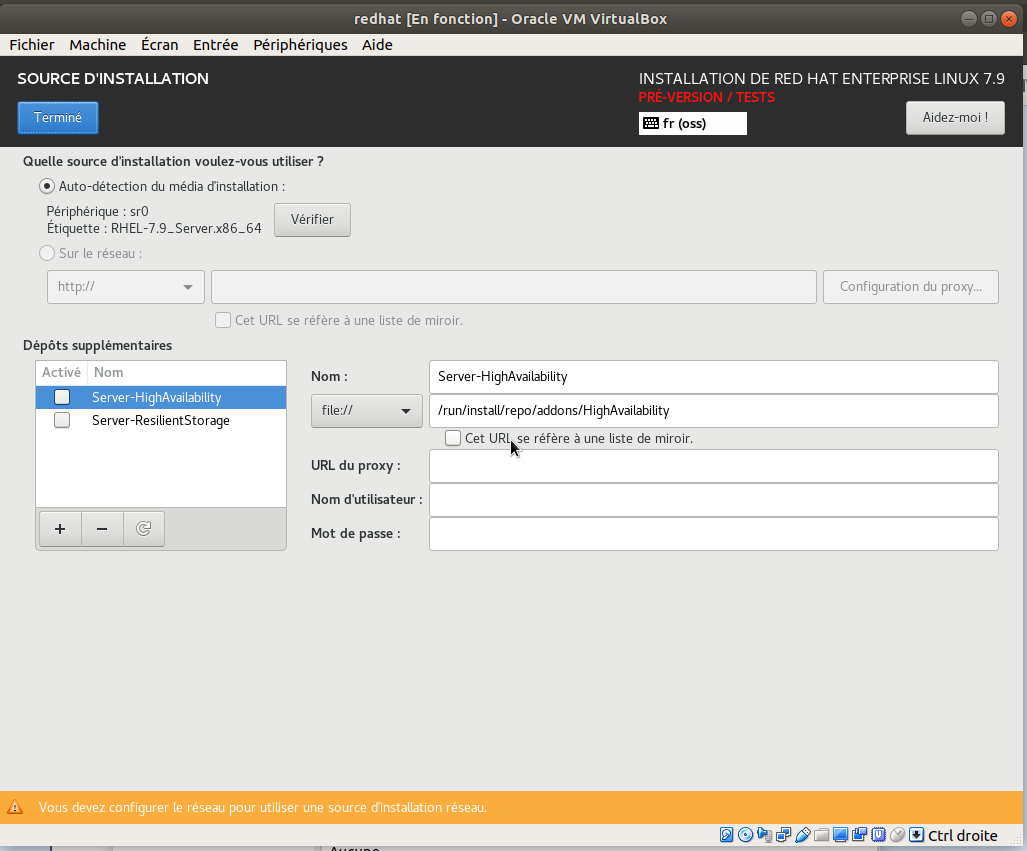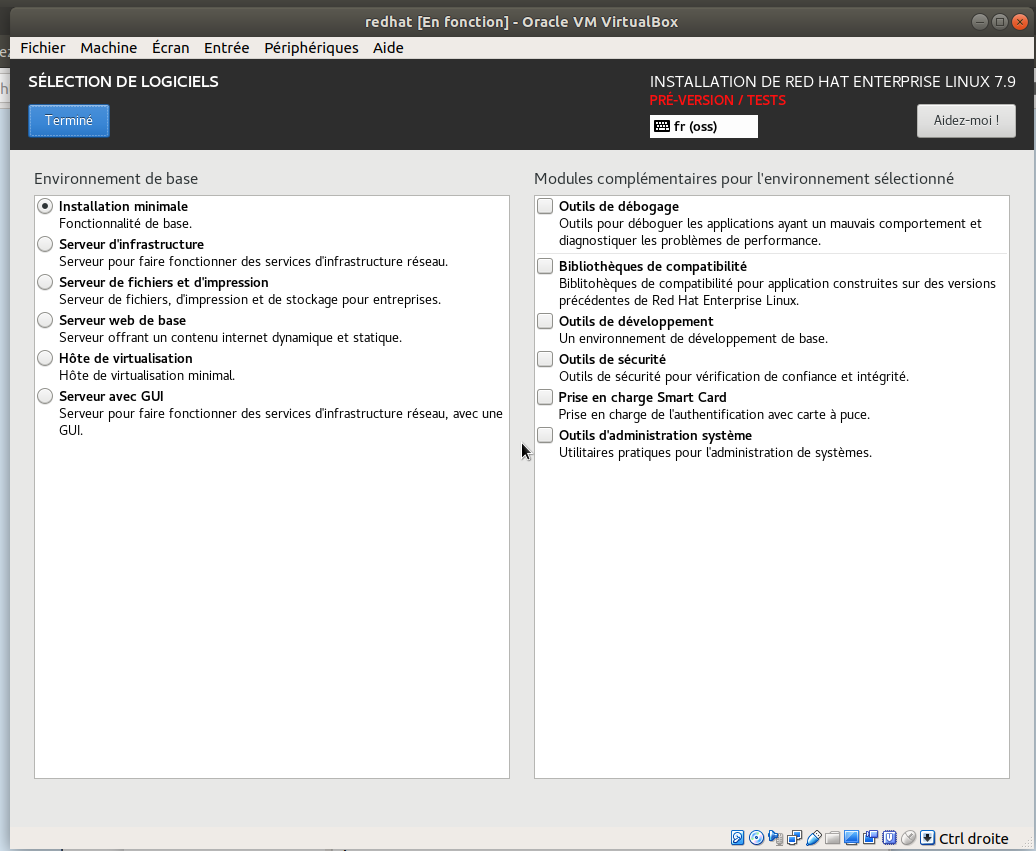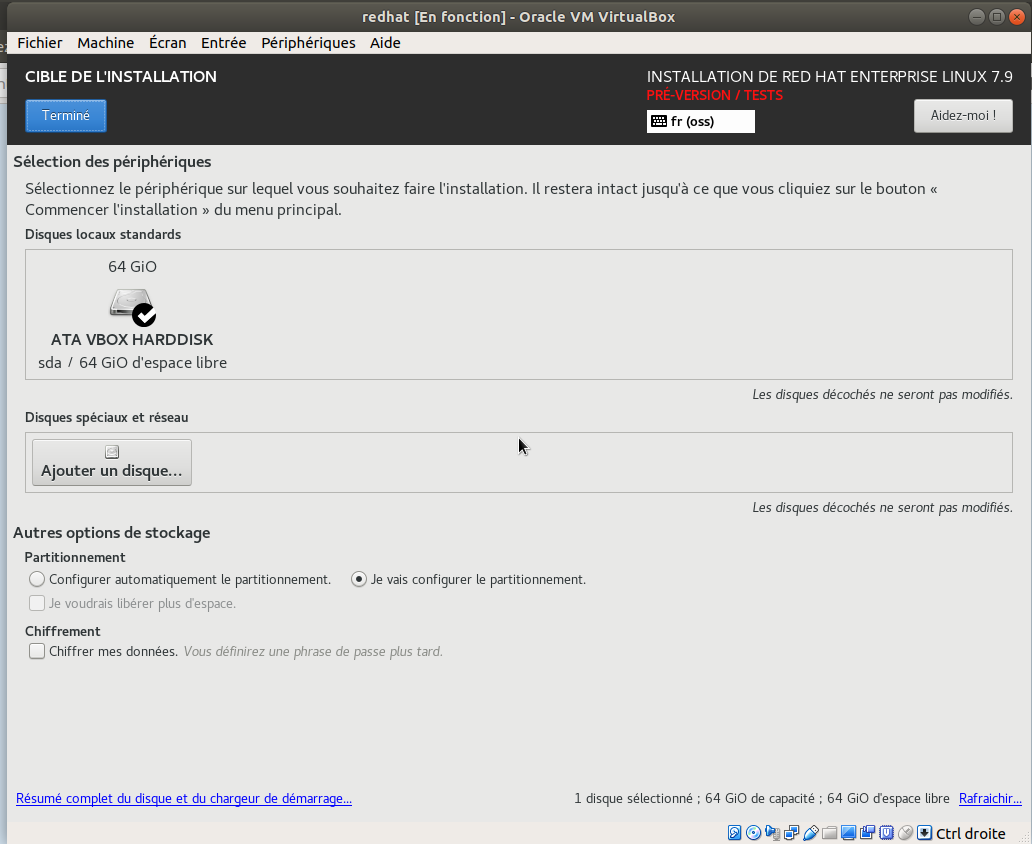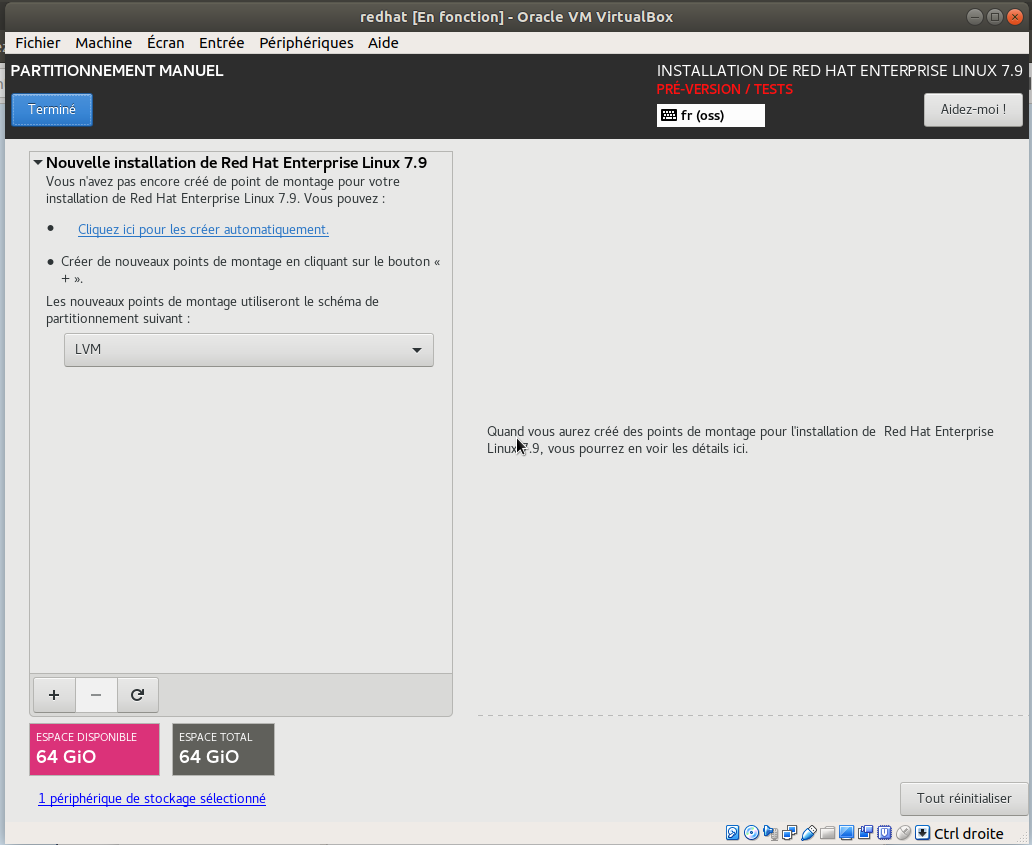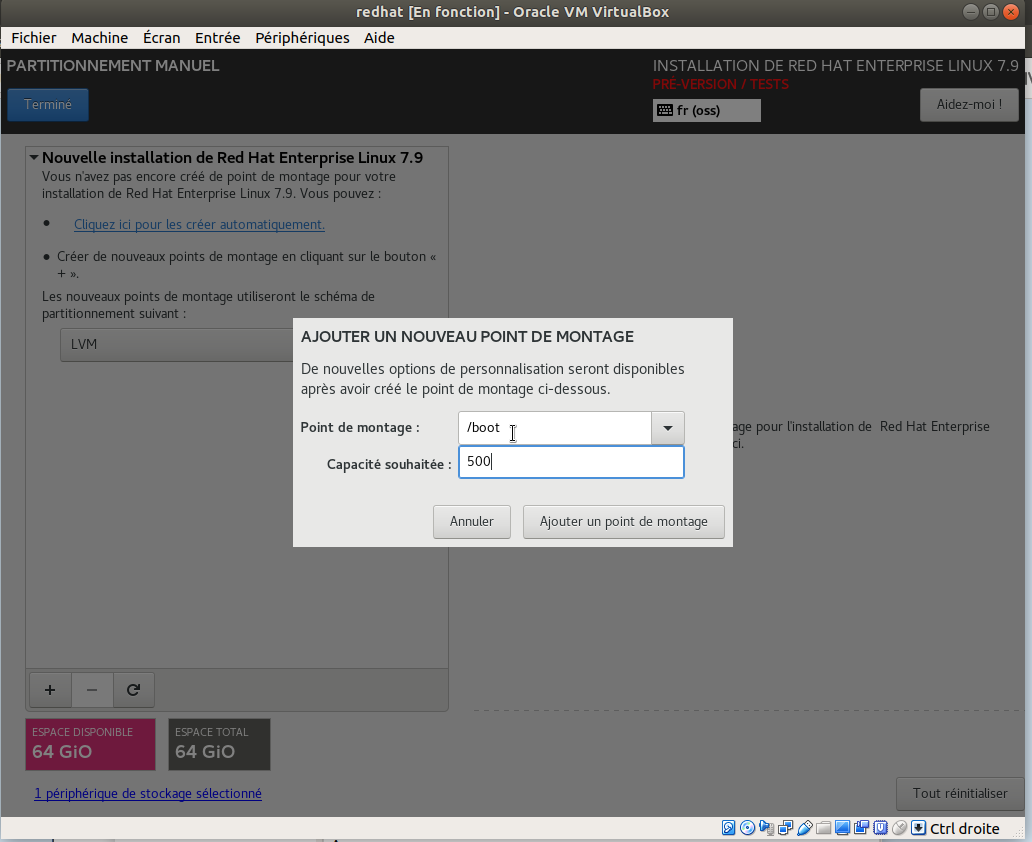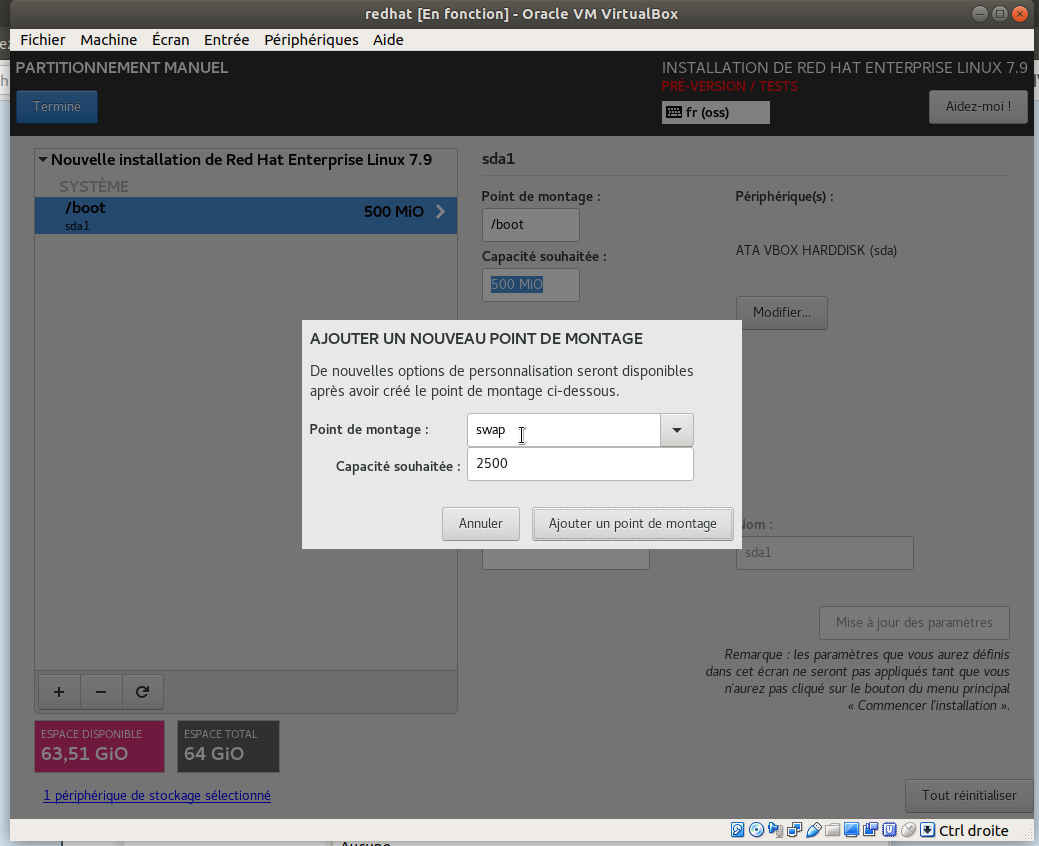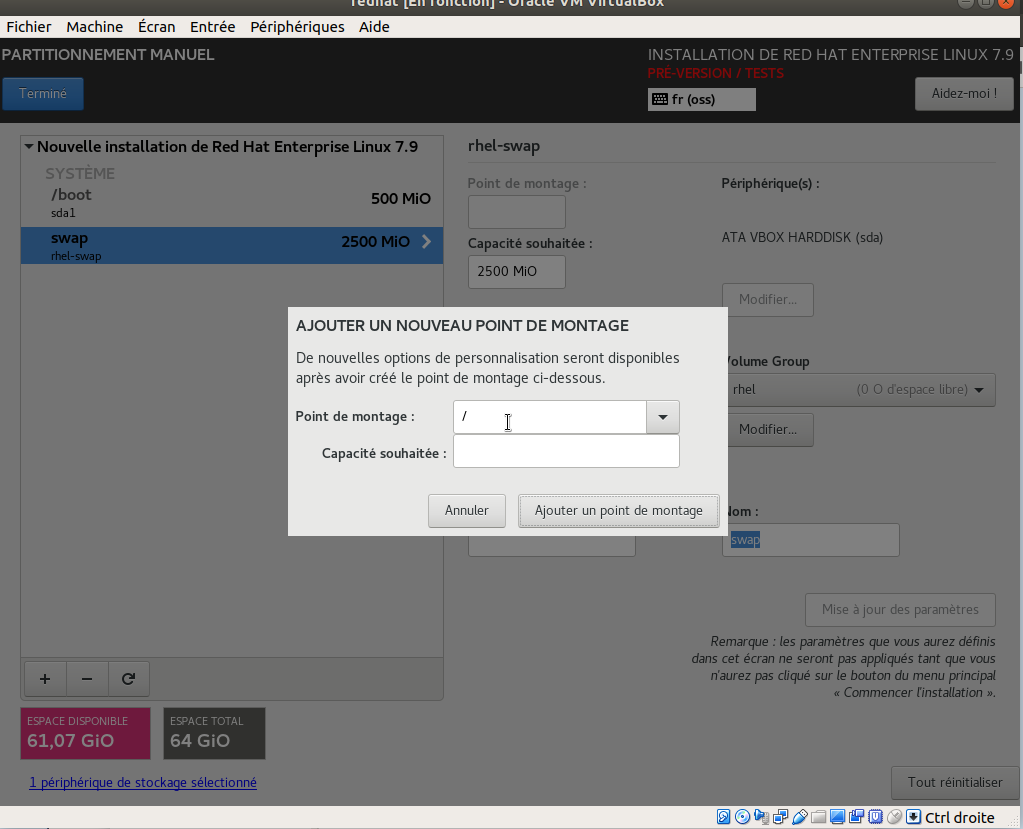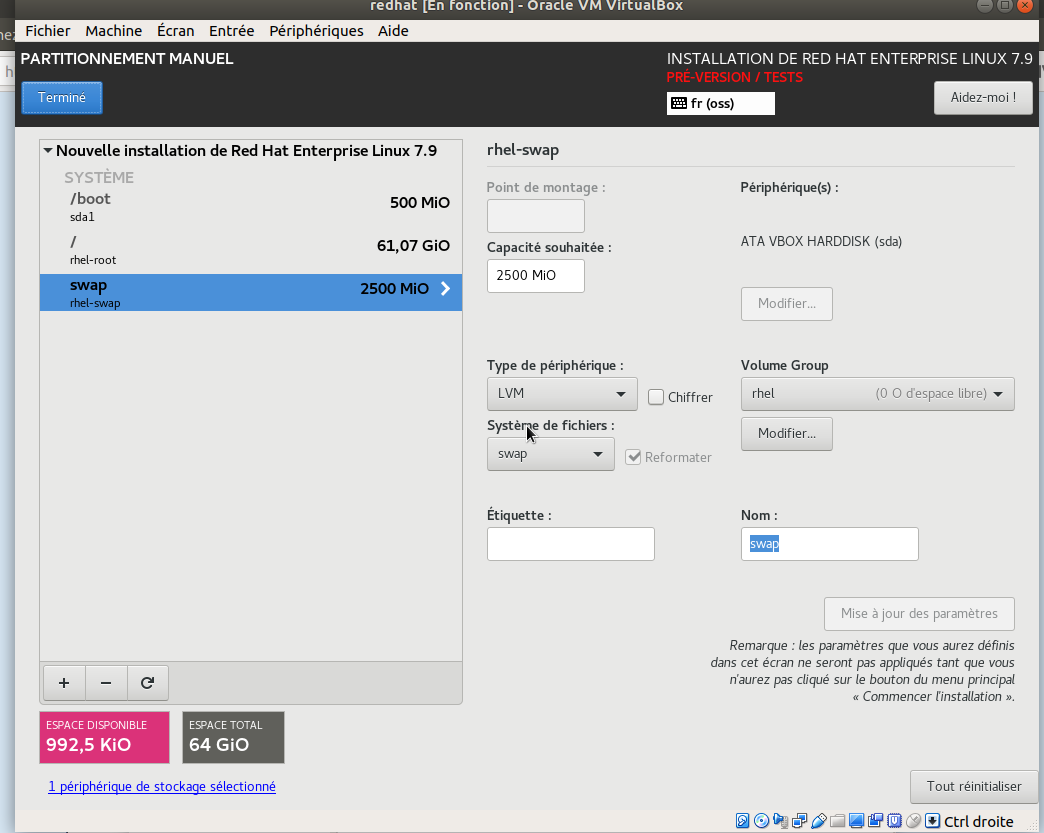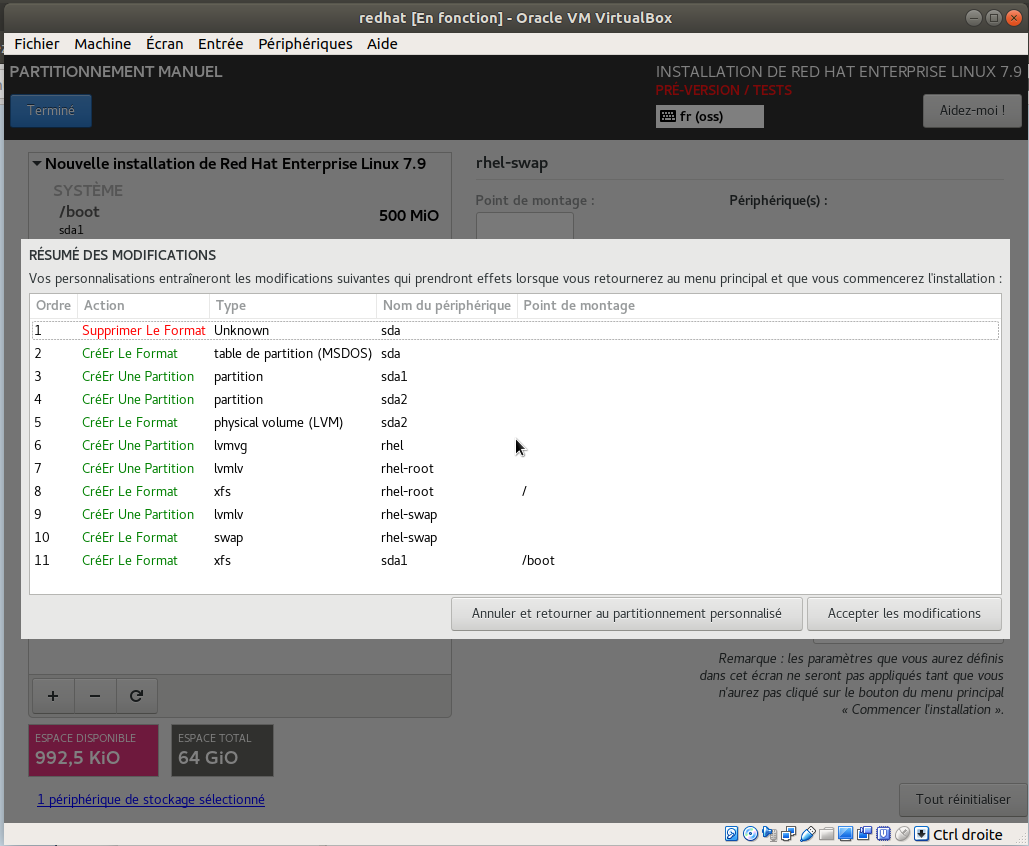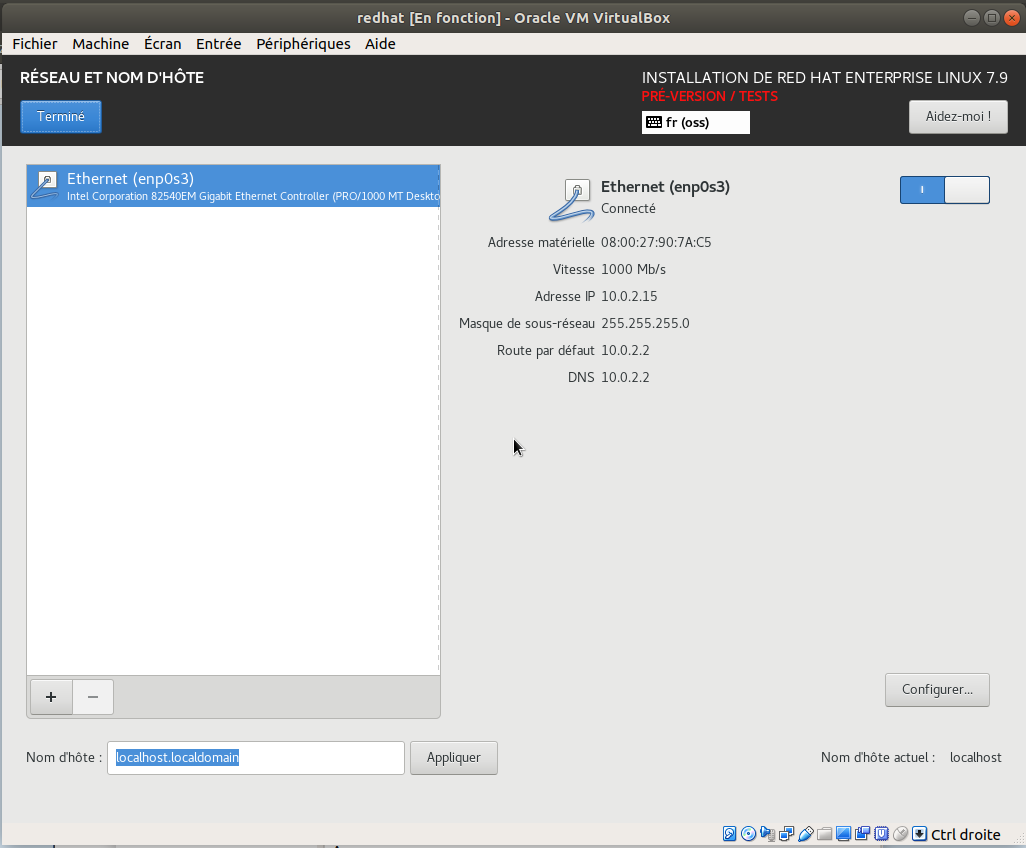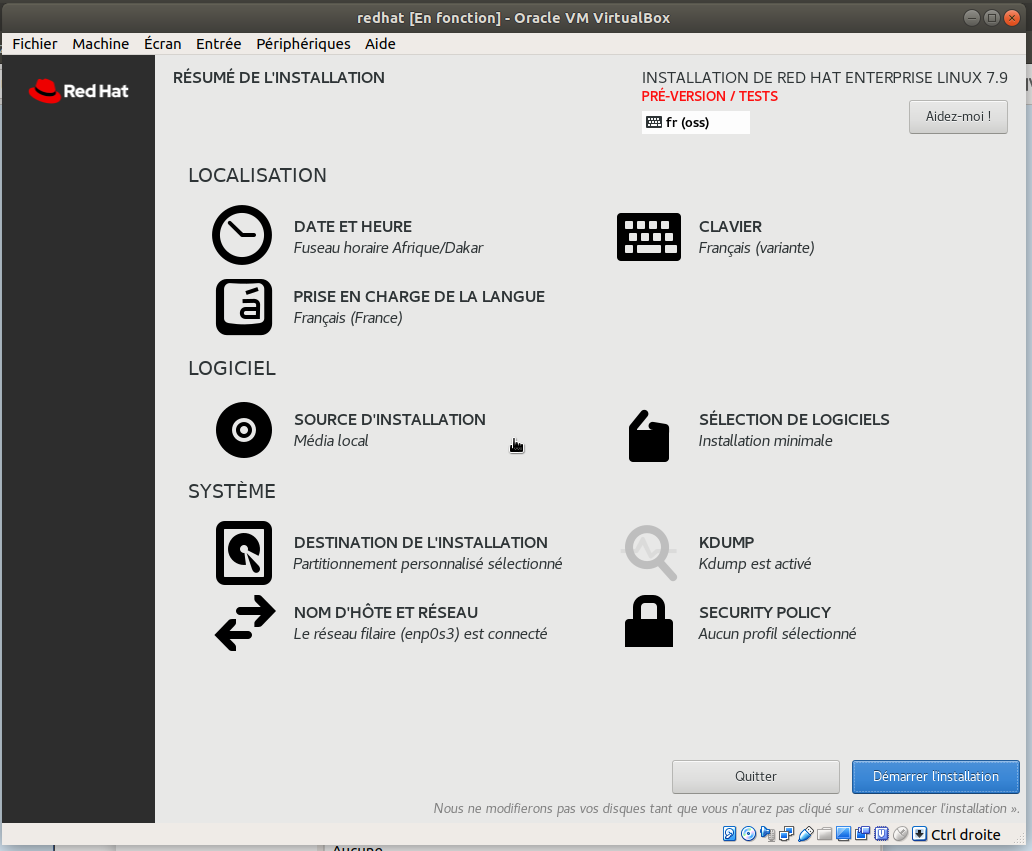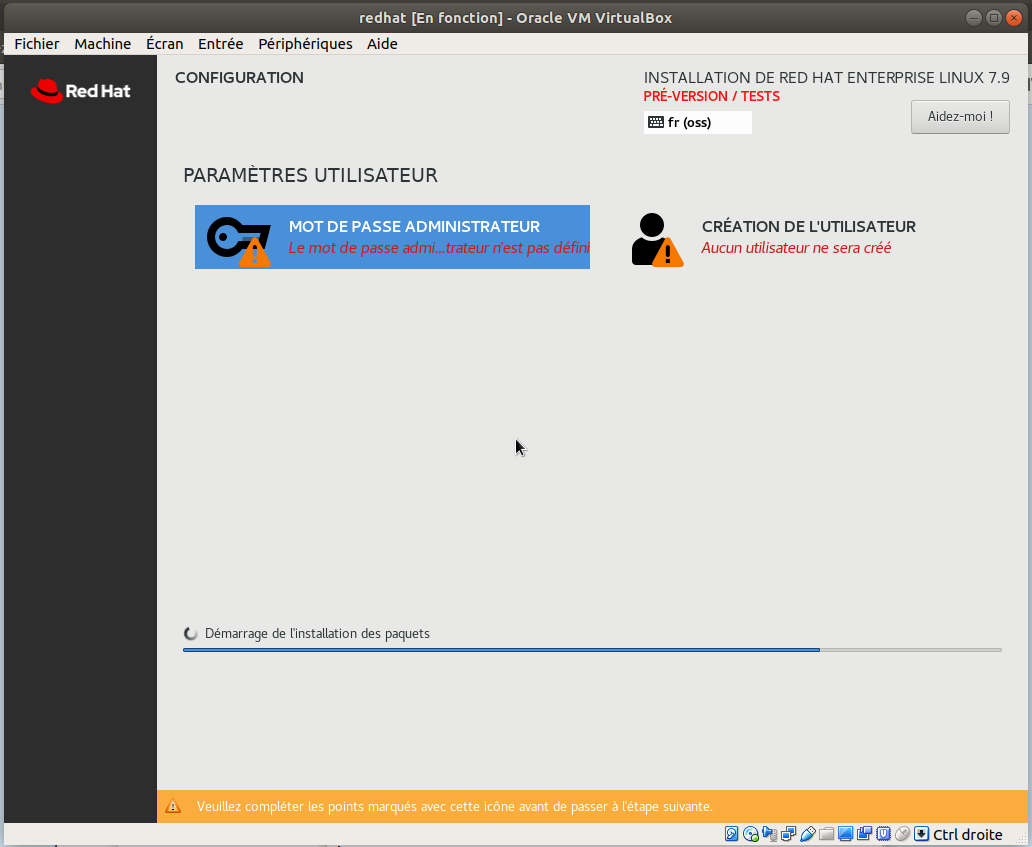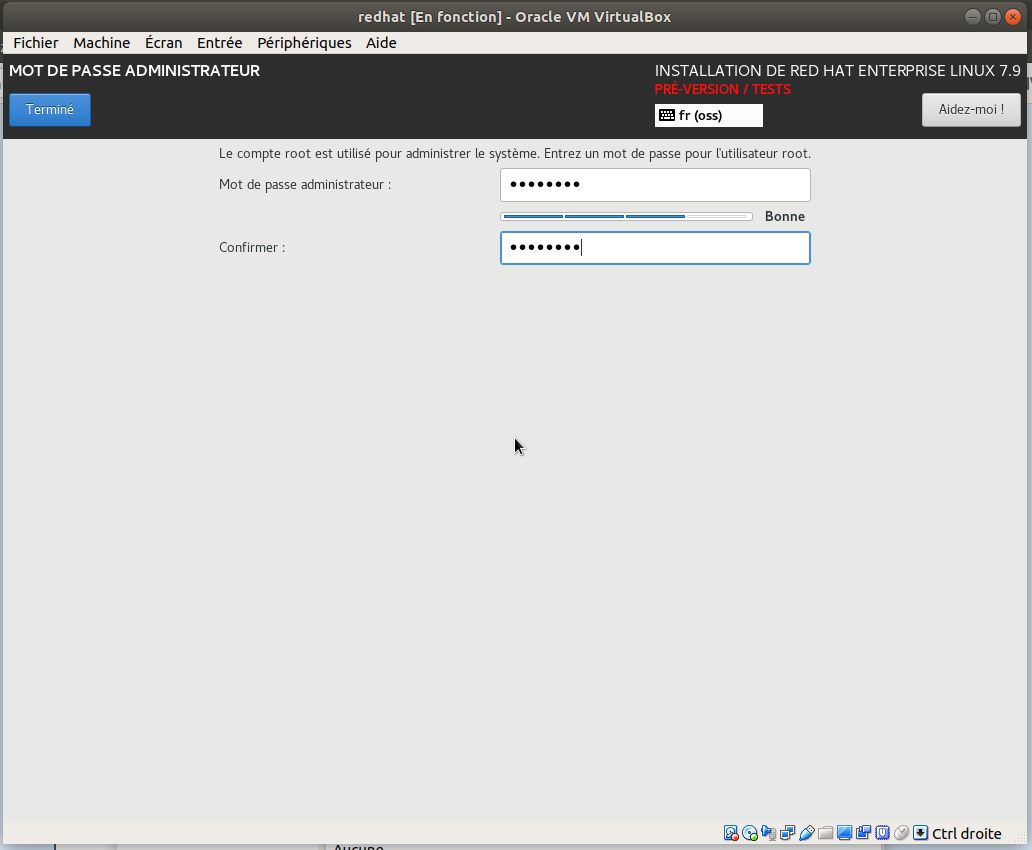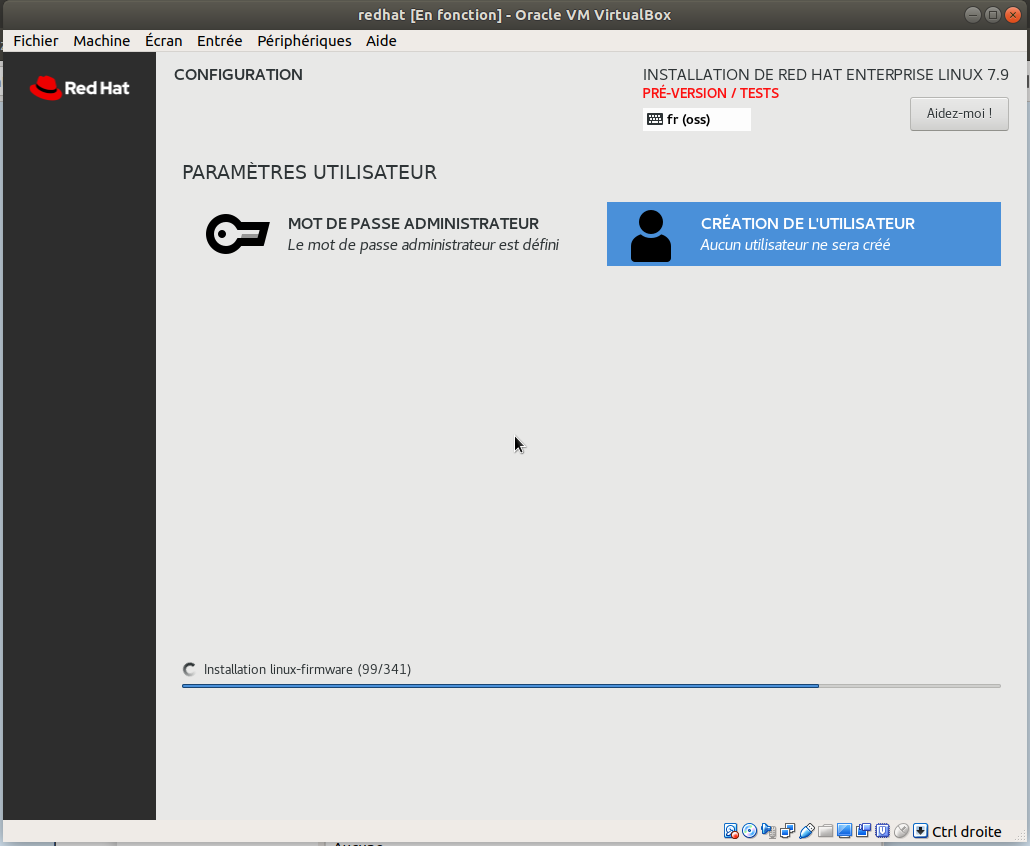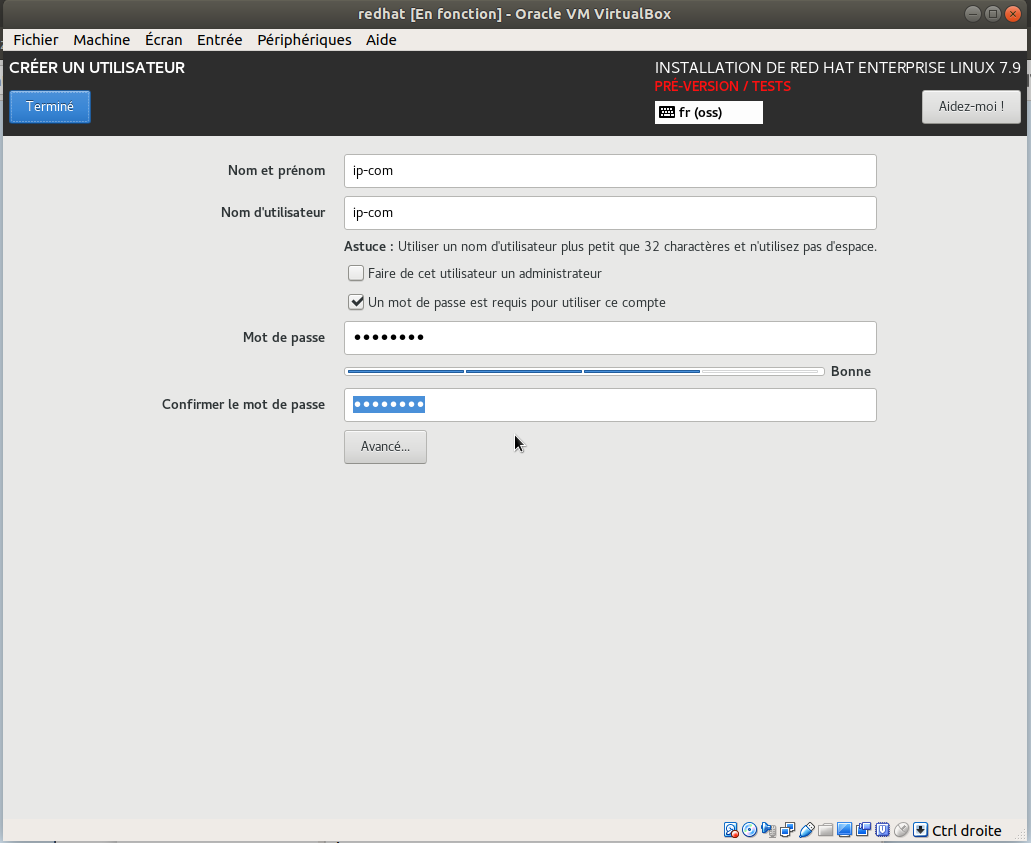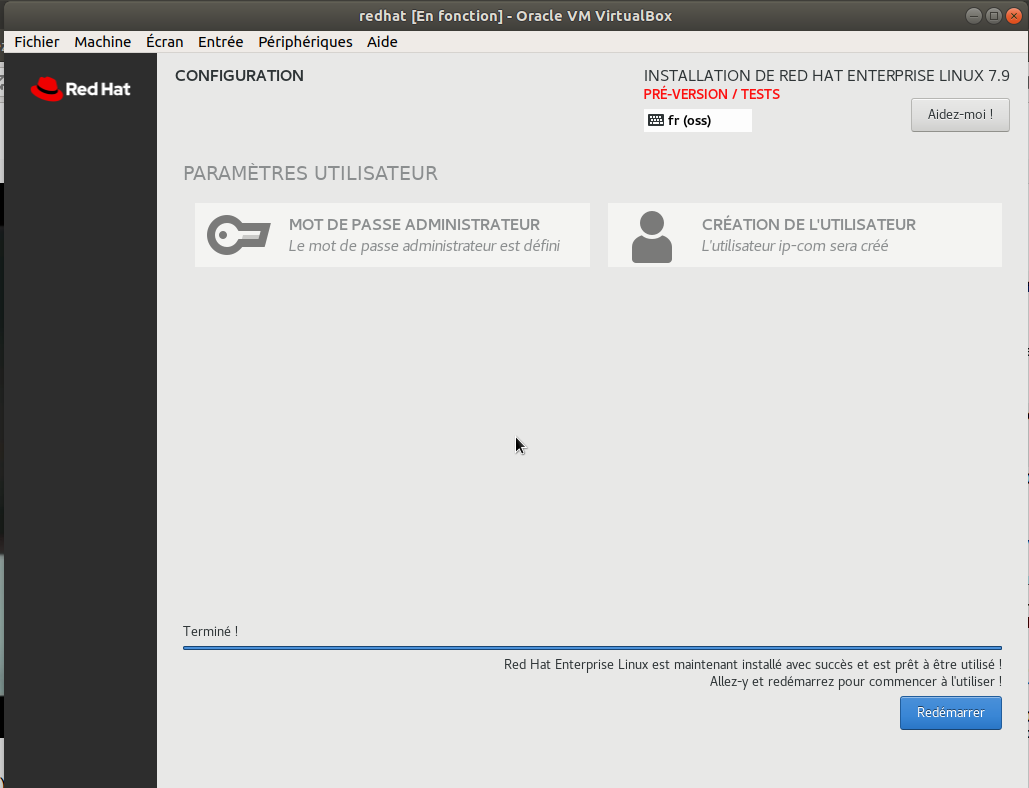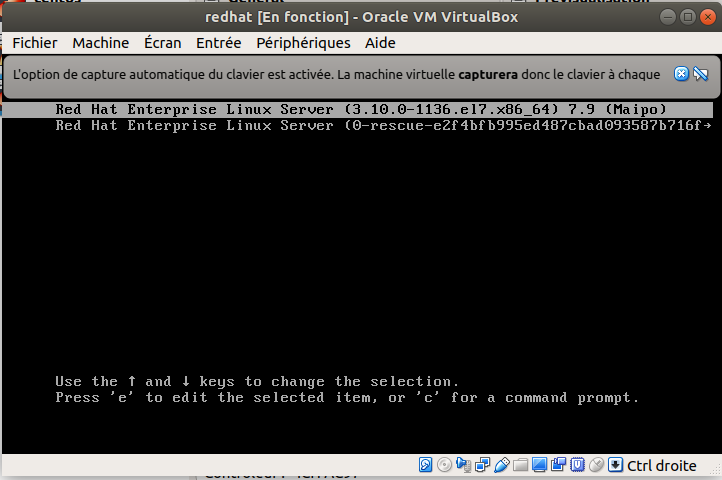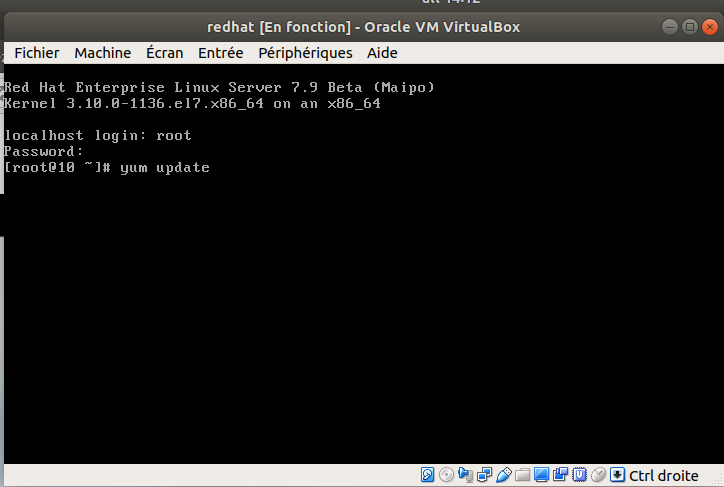Installation de redhat 7.9
l’installation est répartie en plusieurs étapes:
- Créer un disque amorçable
- Type d’installation
- Choix de la langue d’installation et de Disposition du clavier
- Choix de votre emplacement
- Chargement de la source d’installation
- Choix du logiciel d’installation du système
- Méthode d’installation (types de partitionnement)
- Configuration réseau
- Création de (mot de passe root et utilisateur)
Étape 1: Créer un disque amorçable
Pour commencer l’installation il faut D’abord il faut se procurer le système DVD ici. Gravez-le sur un DVD ou créez une clé USB bootable. Après avoir créé le support de démarrage du programme d’installation, placez le dans le lecteur approprié et démarrez l’ordinateur puis sélectionnez votre unité de démarrage.
Étape 2: Type d’installation
première invite Red Hat 7 doit apparaître. À l’invite, choisissez « Install Red Hat Entreprise Linux 7.9 » et appuyez sur la touche [Entrée].
Étape 3: Choix de la langue d’installation et de Disposition du clavier
Le système commencera à charger l’installateur de support et un écran de bienvenue devrait apparaître. Sélectionnez votre langage de processus d’installation, qui vous aidera tout au long de la procédure d’installation et cliquez sur « Poursuivre ».
Étape 4: Choix de votre emplacement
l’invite de l’écran actuel, est Résumé de l’installation. Il contient beaucoup d’options pour personnaliser complètement votre système. La première chose que vous voudrez peut-être configurer est vos paramètres de temps. Cliquez sur Date et heure et sélectionnez l’emplacement physique de votre serveur sur la carte fournie et appuyez sur le bouton « terminer » supérieur pour appliquer la configuration.
Étape 5: Chargement de la source d’installation
ICI vous pouvez personnaliser votre installation à l’aide d’autres sources d’installation que vos supports DVD / USB locaux, tels que des emplacements réseau utilisant les protocoles HTTP, HTTPS, FTP ou NFS, et même ajouter des référentiels supplémentaires. ici nous allons Laissez le support d’installation par défaut détecté automatiquement et appuyez sur « Terminé » pour continuer.
Étape 6: Choix du logiciel d’installation du système
Dans cette étape , vous pouvez choisir votre logiciel d’installation du système. À ce stade, Red Hat offre de nombreux environnements de plates-formes serveur et de bureau, mais si vous souhaitez un niveau élevé de personnalisation, en particulier si vous souhaitez utiliser Red Hat 7 comme plate-forme serveur, je vous suggère de sélectionner Installation minimale avec des bibliothèques de compatibilité en tant que modules complémentaires, qui installeront un logiciel système de base minimal et vous pourrez ultérieurement ajouter d’autres packages selon vos besoins. Mais pour l’installation du Serveur avec interface graphique sélectionner Serveur avec GUI.
Étape 7: Méthode d’installation (types de partitionnement)
Cliquez sur le menu Destination de l’installation, sélectionnez votre disque et choisissez « Je vais configurer le partitionnement » puis cliquer sur « Terminé ».
Sur l’écran suivant, choisissez LVM (Logical Volume Manager) comme disposition de partition, puis cliquez sur Cliquez ici pour les créer automatiquement, option qui créera trois partitions système utilisant le système de fichiers XFS, redistribuant automatiquement votre espace disque et rassemblant tous les LVS. dans un grand groupe de volume nommé « centos ».
- / boot – Non LVM
- / (racine) – LVM
- Swap – LVM
ou soit vous pouvez le faire vous même et c’est notre choix dans ce cas, pour ce faire cliquer sur » + » en bas a gauche de la fenêtre
la fenêtre ci-dessus apparait, définir le point de montage et la capacité de la partition en cour de création et cliquer sur « Ajouter un point de montage »
/boot:
Swap:
racine « / »: pour la racine il des déterminer en dernière position pour qu’il occupe la totalité du reste de mémoire.
Si vous n’êtes pas satisfait de la structure de partition , vous pouvez ajouter, modifier ou redimensionner complètement votre schéma de partition et, lorsque vous avez terminé, cliquer sur le bouton « Terminé » puis la fenêtre ci-dessous apparait l’invite Résumé des modifications vérifier la structure et cliquer sur « accepter les modifications ».
Étape 8: Configuration réseau
Si votre système est destiné à être un serveur, il est préférable de configurer le réseau statique sur Ethernet en cliquant sur le bouton Configurer et en ajoutant tous les paramètres d’interface statiques. Si vous avez un serveur DHCP fonctionnel sur votre réseau, il configurera automatiquement tous vos paramètres réseau pour la carte réseau activée, qui devrait apparaître sous votre interface active ce qui sera notre cas ici.
donc sur la fenêtre ci dessous on active l interface réseau puis on clique sur « Terminé ».
Il est maintenant temps de lancer le processus d’installation en appuyant sur le bouton Commencer l’installation et de configurer un mot de passe fort pour le compte root.
Étape 9: Création de (mots de passe root et utilisateur)
Le processus d’installation va commencer maintenant et vous obtenez une petite barre de progression bleue dans les fenêtres suivantes. Maintenant, nous devons définir le mot de passe racine et ajouter un nouvel utilisateur non root dans l’option CREATION UTILISATEUR. nous devons aller chercher le mot de passe root pour ce faire on clique sur « Mot de passe Administrateur ».
Entrez un mot de passe sécurisé de votre choix et appuyez sur Terminé
Ensuite, nous irons pour » CRÉATION UTILISATEUR« .
Ensuite, je créerai un utilisateur, car dans mon cas, j’ai utilisé le nom complet « Administrateur » et le nom d’utilisateur « administrateur« , cochez l’option Exiger le mot de passe pour utiliser ce compte, puis appuyez sur Terminé. Hors-cours, vous pouvez utiliser n’importe quelle valeur selon votre choix.
Une fois l’installation terminée, il vous sera demandé de redémarrer le serveur, appuyez simplement sur « Redémarrer ».
Le serveur redémarre et vous demandera ensuite votre nom d’utilisateur et votre mot de passe.
Félicitation! Vous avez maintenant installé la version 7.9 de red hat sur votre nouvelle machine.