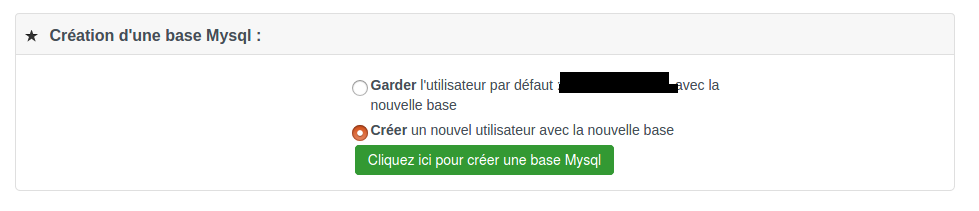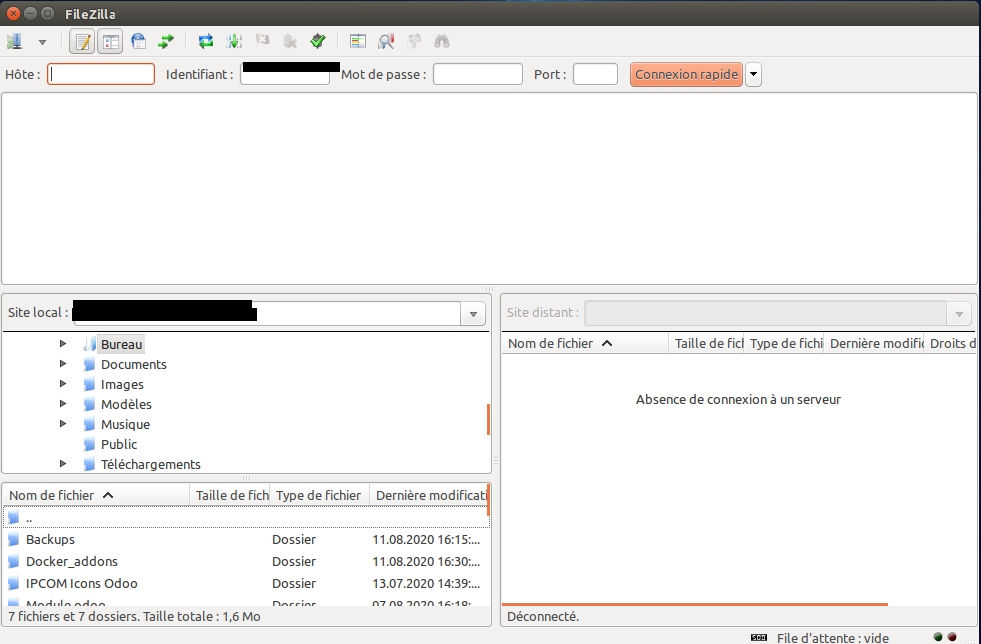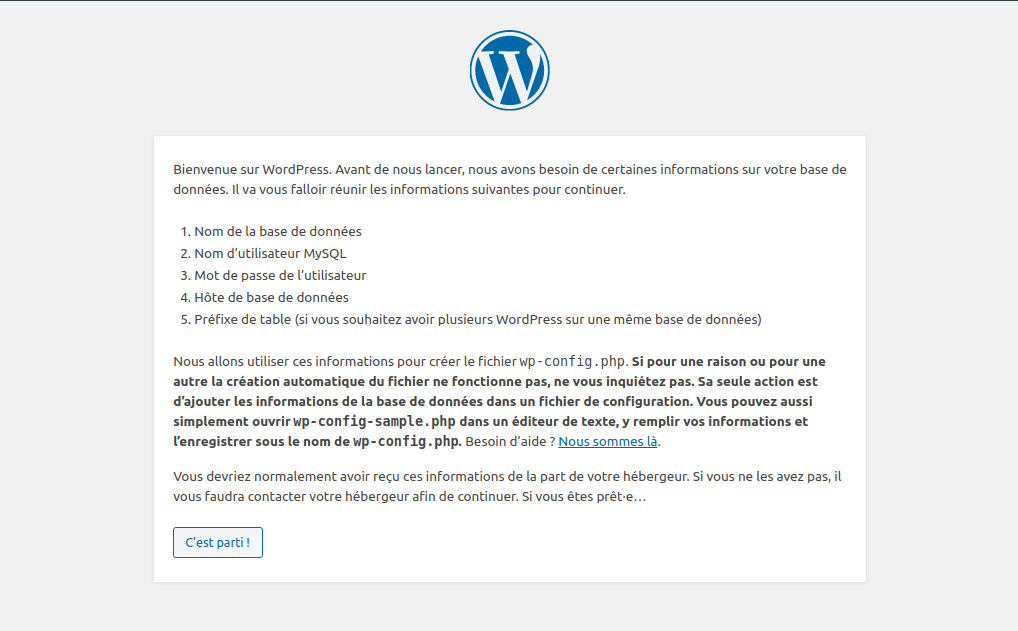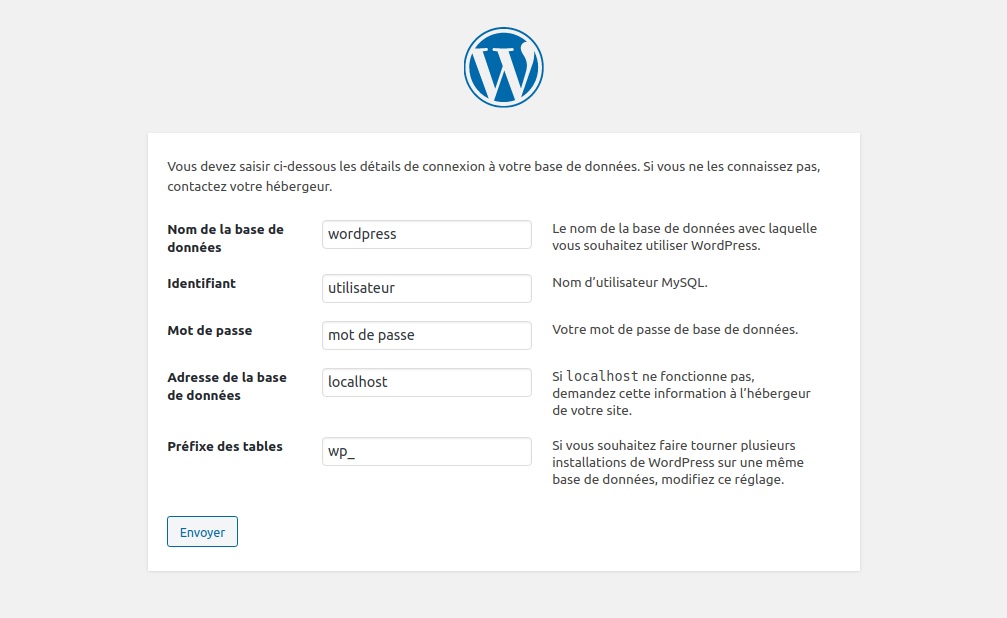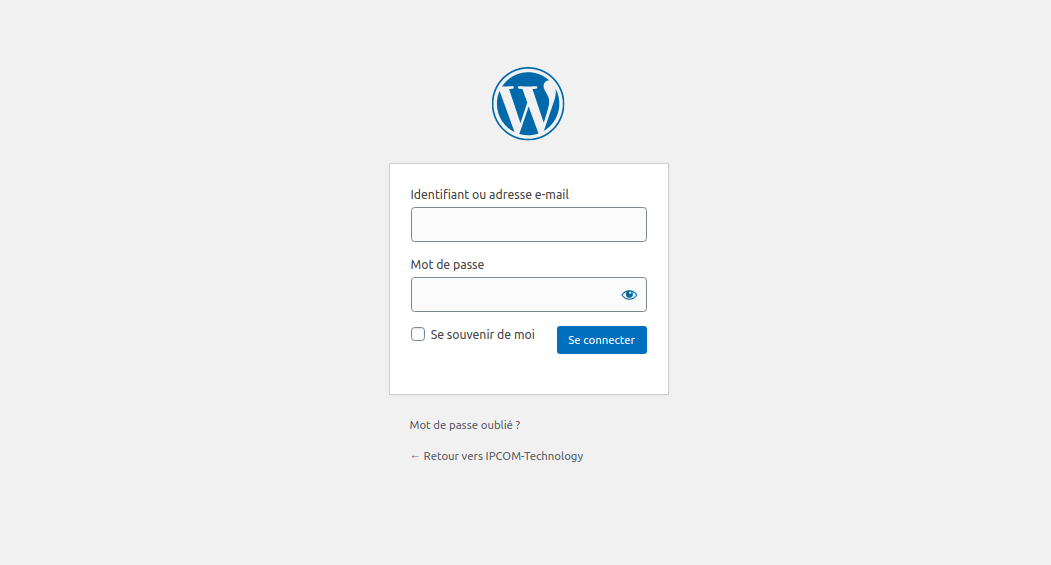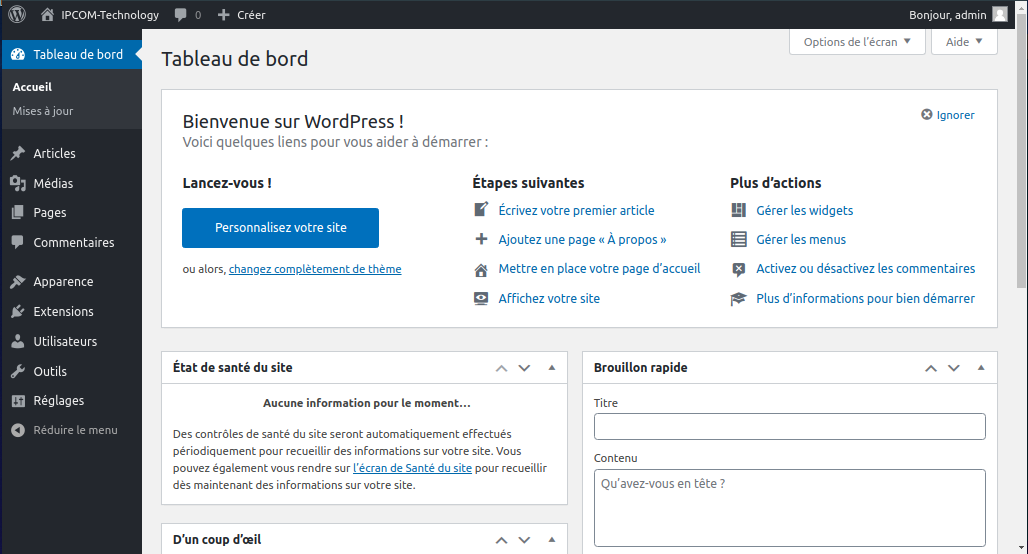Aujourd’hui 38% du web est propulsé par WordPress, des sites vitrines aux e-commerces. Voici notre guide pour bien réussir installation manuellement de WordPress sur votre hébergeur, et comment configurer les réglages généraux pour votre site.
WordPress est un système de gestion de contenu (CMS, Content Management System en anglais), il permet de créer des sites: vitrine, e-commerce(Site de vente en ligne), blog, portfolio etc. Disposant de nombreuses fonctionnalités puissantes permettant à des utilisateurs avancés ou non de créer un site Internet et de le personnaliser.
Comment choisir un hébergeur?
Afin de rendre accessible votre site, des possibilités s’offrent à vous pour l’hébergement, on distingue 3 types d’hébergement web :
- L’hébergement mutualisé: C’est un hébergement partagé c’est-à-dire plusieurs clients(sites) partagent le même serveur (Idéal pour blog, portfolio…)
- L’hébergement dédié: Vous disposez de la totalité des ressources allouées pour votre serveur.
- Le cloud: Vous disposez d’un serveur virtuel ou vous avez la manœuvre totale (redimensionnement, suppression des ressources…) en fonction de vos besoins.
Le prix, les possibilités d’intégration, les ressources disponibles, le support technique, la sécurité, la sauvegarde sont caractéristiques très importantes à prendre en compte pour bien choisir son hébergement.
Installation de WordPress sur le serveur
Après avoir fait le choix d’hébergement maintenant on va passer à l’installation de WordPress manuellement sur le serveur.
Télécharger WordPress
Pour télécharger la dernière version de WordPress, allez sur wordpress.org ou fr.wordpress.org version française.
Création d’une base Mysql pour WordPress
WordPress utilise comme système de gestion de base de données (SGBD) MySQL (ou MariaDB) qui contiendra toutes les informations de votre site (images, textes …). Connectez-vous sur le site de votre hébergeur; rendez-vous dans la rubrique dédiée aux bases de données et créez votre base de données. Dans notre cas (MySQL & PhpMyadmin) et cliquez sur créer votre base MySQL.
Envoyer les fichiers WordPress sur le serveur
Pour envoyer les fichiers WordPress sur le serveur, Il existe plusieurs logiciels de transfert de fichiers: Cyberduck (Windows et Mac), WinSCP (Windows), FileZilla (Windows, Linux et Mac OS X). Nous avons choisi ce dernier, FileZilla est un client FTP open source, multiplateforme facile et simple à utiliser.
Décompressez le package WordPress que vous avez téléchargé sur votre ordinateur, lancez Filezilla pour se connecter à votre serveur, en renseignant les informations suivantes :
- L’hôte
- L’identifiant
- Le mot de passe
- Le port.
Dans Filezilla , ouvrez le dossier WordPress décompressé depuis votre ordinateur dans la partie gauche de Filezilla (Site Local) et sélectionnez tous les fichiers présents à l’intérieur. Glissez-déposez votre sélection sur votre site dans la partie droite de Filezilla (Site distant).
Maintenant les choses sérieuses commencent, lancez l’installation en ouvrant l’URL de votre site « www.exemple.com » dans votre navigateur Web préféré. Cette fenêtre ci-dessous s’affiche:
Cette phase est très importante alors il faut prendre le temps de bien lire, WordPress va créer le fichier de configuration wp-config.php qui contiendra les informations dites sensibles: Nom de la base de données, Nom d’utilisateur MySQL, Mot de passe de l’utilisateur, l’hôte et le préfixe (Ne pas laisser wp- par défaut pour la raison de sécurité). Cliquez sur le bouton C’est parti!
Indiquez les informations demandées dans les champs appropriés et cliquez sur le bouton Envoyer.
Renseignez le titre du site, identifiant, mot de passe, adresse de messagerie (e-mail) et visibilité par les moteurs de recherche (Ne cochez pas la case Demander aux moteurs de recherche de ne pas indexer ce site si vous voulez du trafic vers votre site) cliquez sur le bouton Installer WordPress.
Félicitations! Vous venez d’installer WordPress sur votre serveur pour accéder à l’interface administrateur de votre site cliquez sur le bouton Se connecter.
Vous pouvez vous connecter en saisissant votre identifiant et votre mot de passe.
Félicitations! Vous venez d’apprendre comment installer WordPress sur votre hébergeur en quelques minutes.