KVM (Kernel-based Virtual Machine), ou machine virtuelle basée sur le noyau est une technologie de virtualisation Open Source dans laquelle un ou plusieurs systèmes d’exploitation peuvent s’exécuter parallèlement au système principal sans affecter ses fonctionnalités.
Conditions préalables
- L’utilisateur auquel vous êtes connecté doit disposer des privilèges sudo.
- Assurez-vous que votre machine prend en charge la virtualisation.
- Vérifiez que votre CPU prend en charge la virtualisation matérielle
Avant d’installer KVM, il est important de vérifier si votre CPU prend en charge la virtualisation et si la technologie de virtualisation a été activée sur votre CPU avec la commande suivante:
# grep -Eoc '(vmx|svm)' /proc/cpuinfoSi le processeur prend en charge la virtualisation matérielle, la commande affichera un nombre supérieur à 0. Sinon si la sortie est 0 cela signifie que le CPU ne prend pas en charge la virtualisation matérielle.
root@ipcomtechnology:~# grep -Eoc '(vmx|svm)' /proc/cpuinfo
4Maintenant, pour vérifier si la technologie VT est activée dans le BIOS, installez l’utilitaire « kvm-ok » à l’aide de la commande suivante :
root@ipcomtechnology:~# apt install cpu-checker -yUne fois installé, vérifiez si votre système peut utiliser l’accélération KVM en tapant :
# kvm-okLa sortie suivante indique que la virtualisation est activée sur le système et qu’elle peut être utilisée pour l’accélération KVM :
root@ipcomtechnology:~# kvm-ok
INFO: /dev/kvm exists
KVM acceleration can be used- Installation de KVM
Tout d’abord, mettez à jour les référentiels :
root@ipcomtechnology:~# apt updateMaintenant pour installer KVM et des packages de gestion de virtualisation supplémentaires, exécutez la commande suivante :
root@ipcomtechnology:~# sudo apt install qemu-kvm libvirt-daemon-system libvirt-clients bridge-utils virtinst virt-manager -y- Vérifiez l’installation
Une fois les packages installés, le démon libvirt démarrera automatiquement, exécutez la commande suivante pour vérifier son état :
root@ipcomtechnology:~# systemctl status libvirtdSi tout fonctionne correctement, la sortie renvoie active (running).
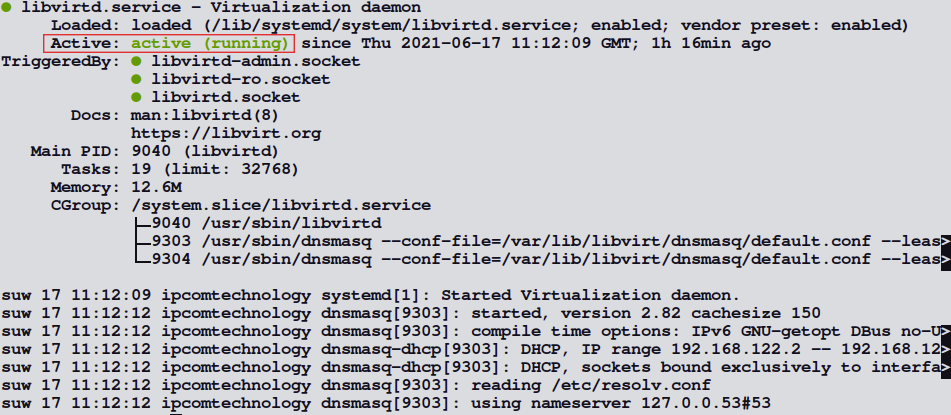
- Autorisez les utilisateurs
Pour pouvoir créer et gérer des machines virtuelles, vous devrez ajouter votre utilisateur aux groupes libvirt et kvm en tapant :
$ sudo usermod -aG libvirt $USER$ sudo usermod -aG kvm $USER- Création de machines virtuelles
Maintenant que KVM installé avec succès, vous pouvez créer votre première machine virtuelle à l’aide de l’utilitaire virt-manager en tapant la commande suivante :
# virt-managerLa fenêtre du gestionnaire de machine virtuelle s’ouvrira comme indiqué ci-dessous.
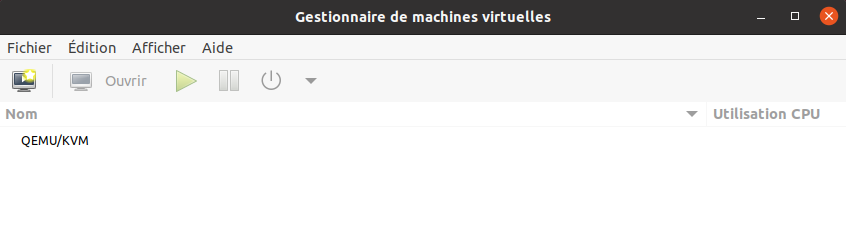
Cliquez maintenant sur l’icône du moniteur pour commencer à créer une machine virtuelle ou sur le menu « Fichier » puis « Nouvelle machine virtuelle ».
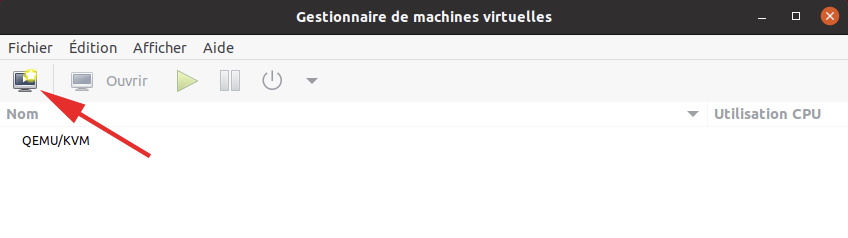
Une nouvelle fenêtre apparaîtra. Choisissez « Media d’installation local » et cliquez sur le bouton « Suivant ».
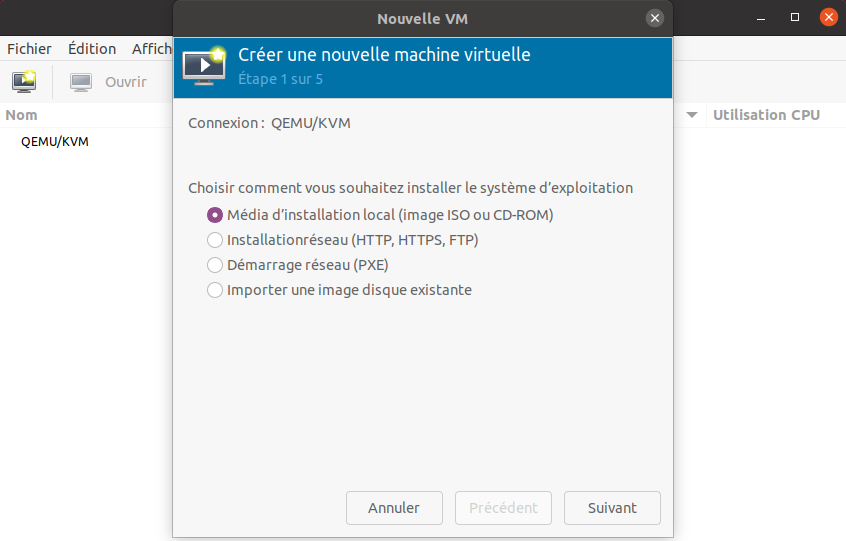
Dans la nouvelle fenêtre, cliquez sur « Parcourir » ensuite spécifiez le chemin d’image ISO et cliquez sur « Suivant ».
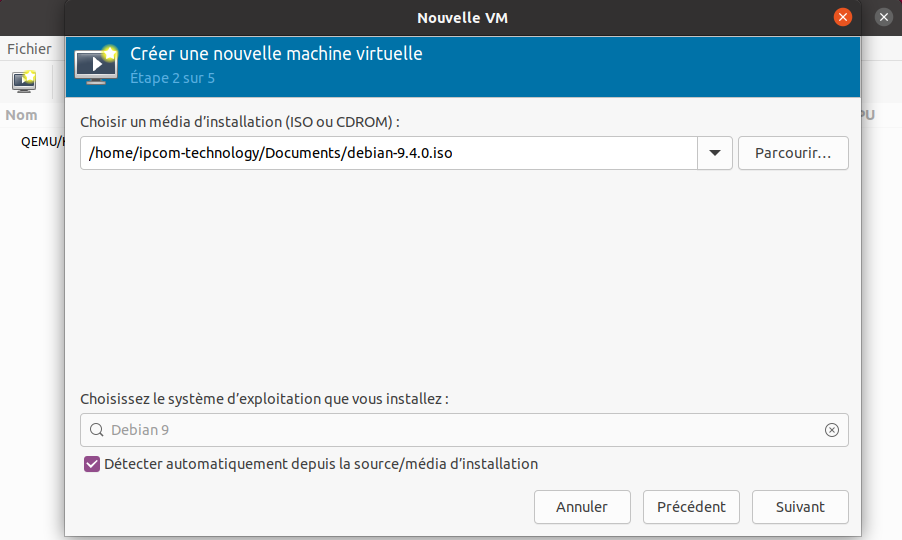
Dans la nouvelle fenêtre suivante, choisissez les paramètres de mémoire RAM et de processeur de la machine virtuelle Cliquez sur « Suivant ».
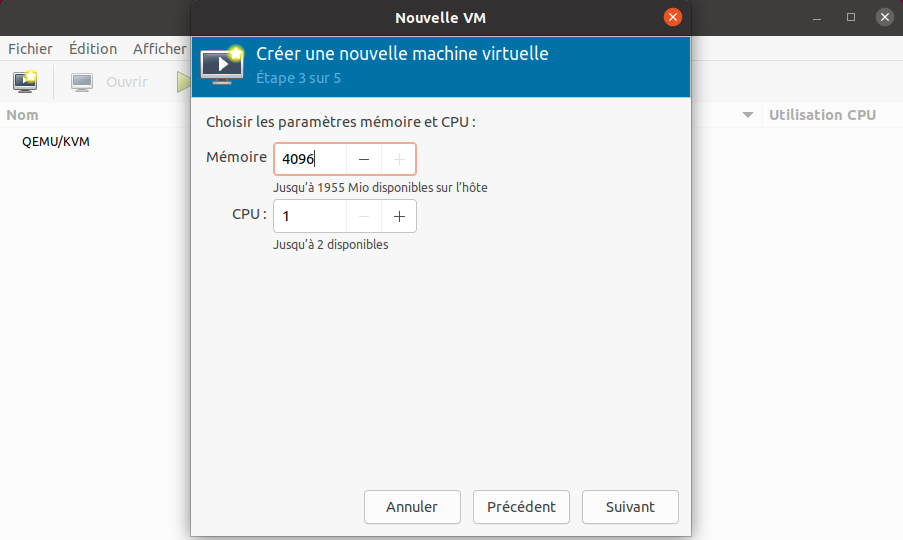
Ensuite, sélectionnez la taille de l’espace disque de la machine virtuelle et cliquez sur le bouton « Suivant ».
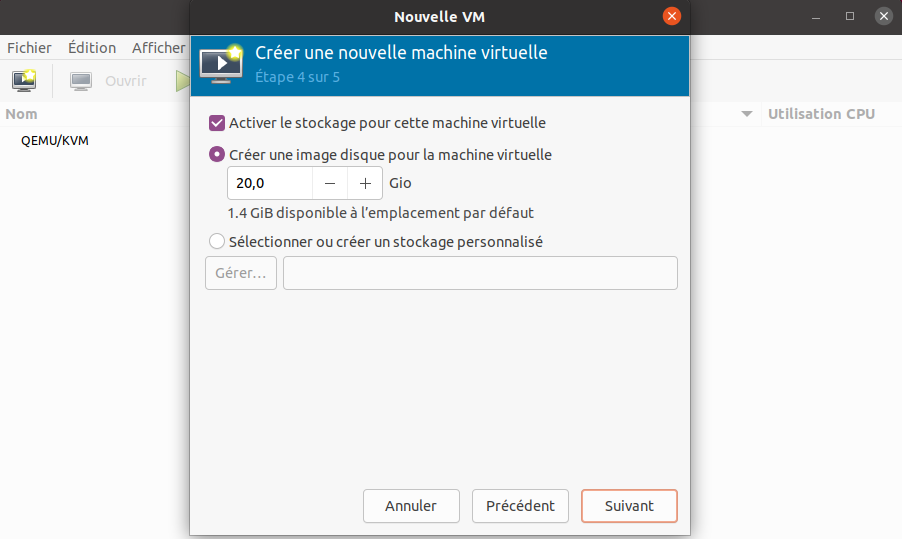
Spécifiez le nom de votre machine virtuelle et cliquez sur le bouton « Terminer ».
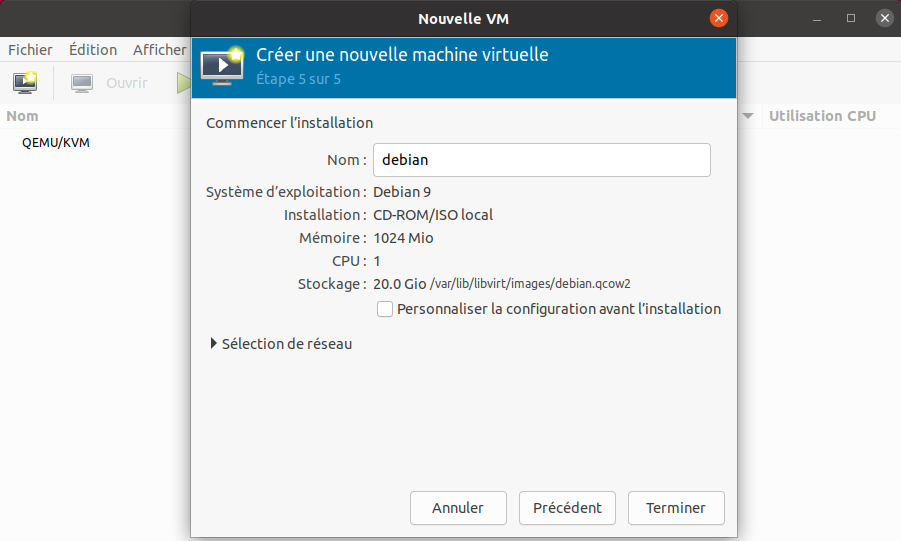
La machine virtuelle démarrera automatiquement, vous invitant à commencer l’installation du système d’exploitation qui se trouve sur le fichier ISO, dans l’exemple c’est Debian.
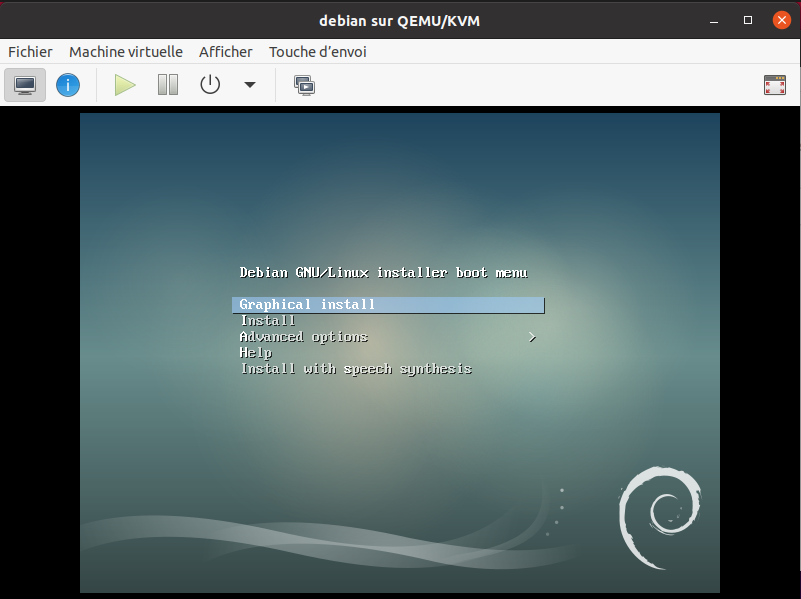
Maintenant, vous pouvez poursuivre l’installation de votre système d’exploitation.
Félicitations! Vous venez d’apprendre comment installer KVM sur Ubuntu 20.10. Si vous avez des questions, veuillez laisser un commentaire ci-dessous.

