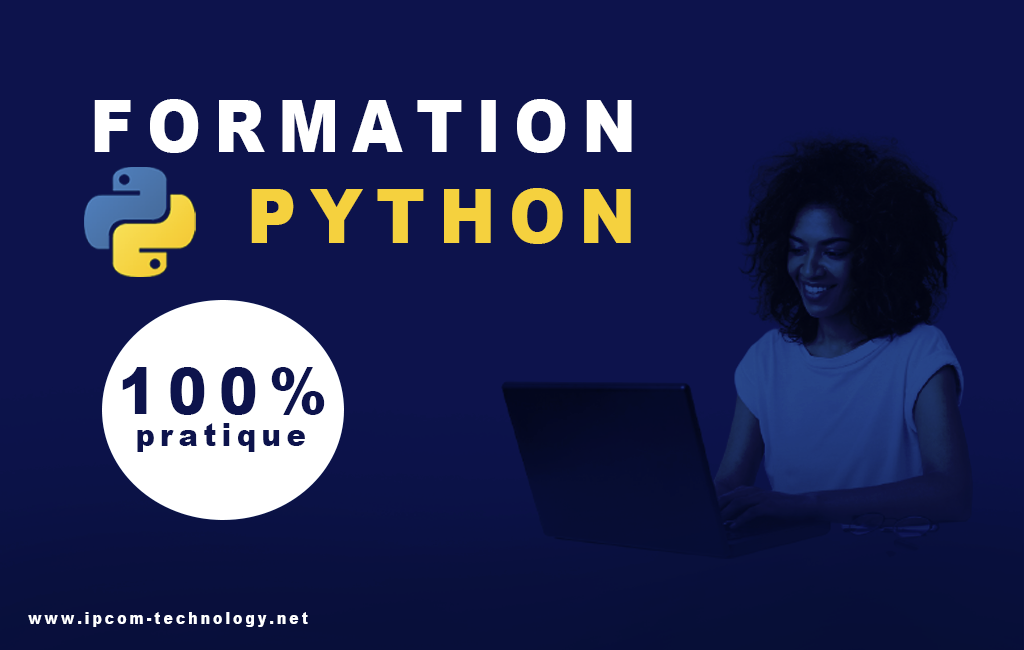Visual Studio Code est un éditeur de code multiplateforme open source développé par Microsoft. Il est livré avec un support intégré pour JavaScript, TypeScript et Node.js et dispose d’extensions pour d’autres langages (tels que PHP, Java, Python …).
Étape 1 : Mettre à jour les référentiels
sudo apt updateÉtape 2 : Installation de Visual Studio Code
Pour installer Visual Studio Code, le moyen le plus recommandé est de le faire via son référentiel comme ça à chaque fois qu’il y aura une nouvelle mise à jour, votre système la téléchargera et l’installera automatiquement.
- Téléchargez la clé Microsoft GPG à l’aide de la commande wget :
sudo wget -qO- https://packages.microsoft.com/keys/microsoft.asc | gpg --dearmor > packages.microsoft.gpg- Ensuite, importez-la en tapant :
sudo install -o root -g root -m 644 packages.microsoft.gpg /etc/apt/trusted.gpg.d/- Ajoutez le référentiel Visual Studio Code à votre système avec la commande ci-dessous :
sudo sh -c 'echo "deb [arch=amd64,arm64,armhf signed-by=/etc/apt/trusted.gpg.d/packages.microsoft.gpg] https://packages.microsoft.com/repos/code stable main" > /etc/apt/sources.list.d/vscode.list'
- Installez le support HTTPS pour apt et d’autres packages
sudo apt install apt-transport-https- Une fois que vous avez ajouté le référentiel au système, n’oubliez pas de mettre à jour l’index du référentiel
sudo apt update- Enfin, exécutez la commande ci-dessous pour installer la dernière version de Visual Studio Code
sudo apt install code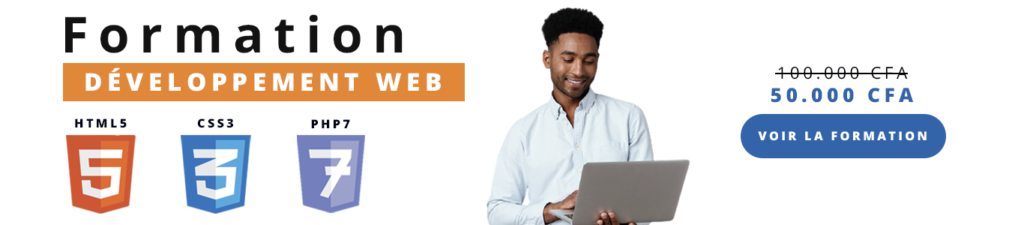
Étape 3 : Démarrage de Visual Studio Code
Maintenant que Visual Studio Code est installé sur votre Ubuntu 18.04 LTS, vous pouvez le lancer à partir de la ligne de commande en tapant :
codeUne fenêtre comme celle-ci devrait apparaître :
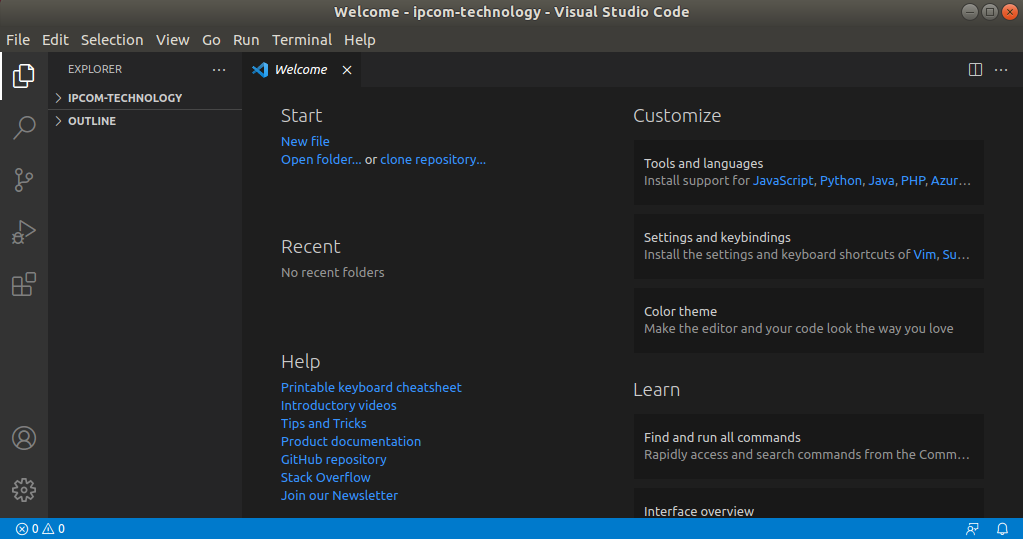
Félicitations! Vous avez installé avec succès VS Code sur votre machine Ubuntu 18.04.